Ms Project 2016 Tutorial Pdf Free Download
Microsoft Project visuals in PowerPoint Microsoft Project 2007, 2010, 2013 and 2016 are all strong project planning tools but each produces complex Gantt charts that are difficult for audiences to follow. In this tutorial I demonstrate two options for preparing project plans as PowerPoint presentations.
- Microsoft Project Tutorials For Beginners
- Ms Project 2013 Tutorial Pdf
- Ms Project 2016 Tutorial Pdf Free Download
The first discusses some of Project’s hidden tools. It demonstrates how to use the Gantt Chart Wizard, Task Bar Format tool and the Copy Picture feature to prepare your visual. The end result will be a Microsoft Project image that can be pasted into PowerPoint. The second tutorial explains how to import Microsoft Project Gantt charts into PowerPoint with the Office Timeline Plus add-in. This method converts.mpp files into PowerPoint slides that can be shared, edited and synchronized right inside PowerPoint. Which Microsoft Project tutorial would you like to see?.
Click on File - click on Options - click on Customize Ribbon. In the right column beneath Main Tabs, right-click the tab where the Gantt Chart Wizard button will be added and select Add New Group.
This adds a new section to that tab of your Microsoft Project ribbon. The new section will be listed as New Group (Custom). Right click on New Group (Custom) and rename it then click OK.
I called mine Visual Tools. Staying in the Project Options window under Choose commands, select Commands Not in the Ribbon. In the column on the right highlight the new group you created in step C (I named mine Visuals Tools). In the left column scroll down and select Gantt Chart Wizard and then Add to include the Gantt Chart Wizard in your new group. Click OK to exit.
You will now see the Gantt Chart Wizard in Microsoft Project’s ribbon. In my example I placed it on the Task tab in the section I added called Visual Tools. Click on the Gantt Chart Wizard button and the first styling option you get is to select what type of Gantt information you want to display. For client and executive presentations keep project visuals simple to understand by displaying only Standard information. The second step of the Gantt Chart Wizard allows you to select text you want to display alongside your tasks bars. To keep my Gantt chart uncomplicated I selected Dates.
Further down in this Microsoft Project tutorial I show you how to add additional information to any task. The final step of the Gantt Chart Wizard is to select whether you want to display links between dependent tasks. I opted not to show these links in an effort to keep my Gantt chart as easy to read as possible. On your Task list view in Microsoft Project, select all the Task rows you want displayed in your image (hold CTRL + click to select each item). In the example below I selected all my Summary Tasks rows. On the Task tab drop down the Copy button to find the Copy Picture control. Choose to render image as a GIF file.
Choose to Copy Selected Rows. Set your timescale and click OK. (in my example I set the timescale as the entire span of my project.). Browse to your GIF and right click to open it with an editing tool like Paint, or click on it to open it in a browser.
Copy your image with a snipping tool or cropping tool and paste it onto your PowerPoint slide. The Project tutorial demonstrated how to format your Gantt chart into a presentable image and how to paste it into PowerPoint as a static visual.
Read the section below to learn how to import your.mpp into PowerPoint and how to synchronize your slide to automatically update it whenever that Microsoft Project data changes. for Microsoft Project 2010 - 2016 Microsoft Project Tutorial #2 Import Microsoft Project data directly into a PowerPoint with a Gantt chart add-in from Office Timeline.
PowerPoint is a visual application and better suited for creating the type of visuals client and executive expect. Office Timeline is a PowerPoint add-in that imports data directly from Microsoft Project and transforms it into rich visual Gantt charts instantly. Since these charts are a native PowerPoint slides, they can be opened, shared, presented, updated or edited by anyone who has PowerPoint. In the post below I will show you how to quickly import Microsoft Project data directly into PowerPoint using Office Timeline’s Microsoft Project import wizard, and how to synchronize it with your.mpp when you need to update the slide. You will need to install, which will add a timeline maker tab to the PowerPoint ribbon (image below.). Open PowerPoint and click the Import button on the Office Timeline tab. Click on Microsoft Project in the Import wizard and select the mpp file you wish to load.
Now, from the.mpp import list view, select what MS Project data you would like to show on your slide. You can choose to display some or all of the imported items. Office Timeline will instantly create a PowerPoint Gantt chart slide from your Microsoft Project data. Mine looked like this and it took less than a minute to make. Click the Sync button on the Office Timeline ribbon to update your Gantt whenever the data changes in your Project file.
The sync wizard will identify any changes to the mpp file. Select the changes you want to accept and click Finish to update your Gantt chart. Your slide can be updated in real-time. Below, I synchronized my Gantt chart with its linked MS Project file to add tasks and milestones, and then I made some styling changes - for example, changing colors, shapes, and text positions, and switching the timescale from months to weeks. All of this was instantly done using the Style Pane.
See how to instantly sync PowerPoint Gantt charts made with MS Project or Excel.
If you are managing a project that needs a detailed schedule, Microsoft Project is an excellent tool to use. In this tutorial, I am going to show you the Microsoft Project basics to build a project schedule. This tutorial works with Microsoft Project 2013 or 2016 (Standard, Pro or from Office 365).
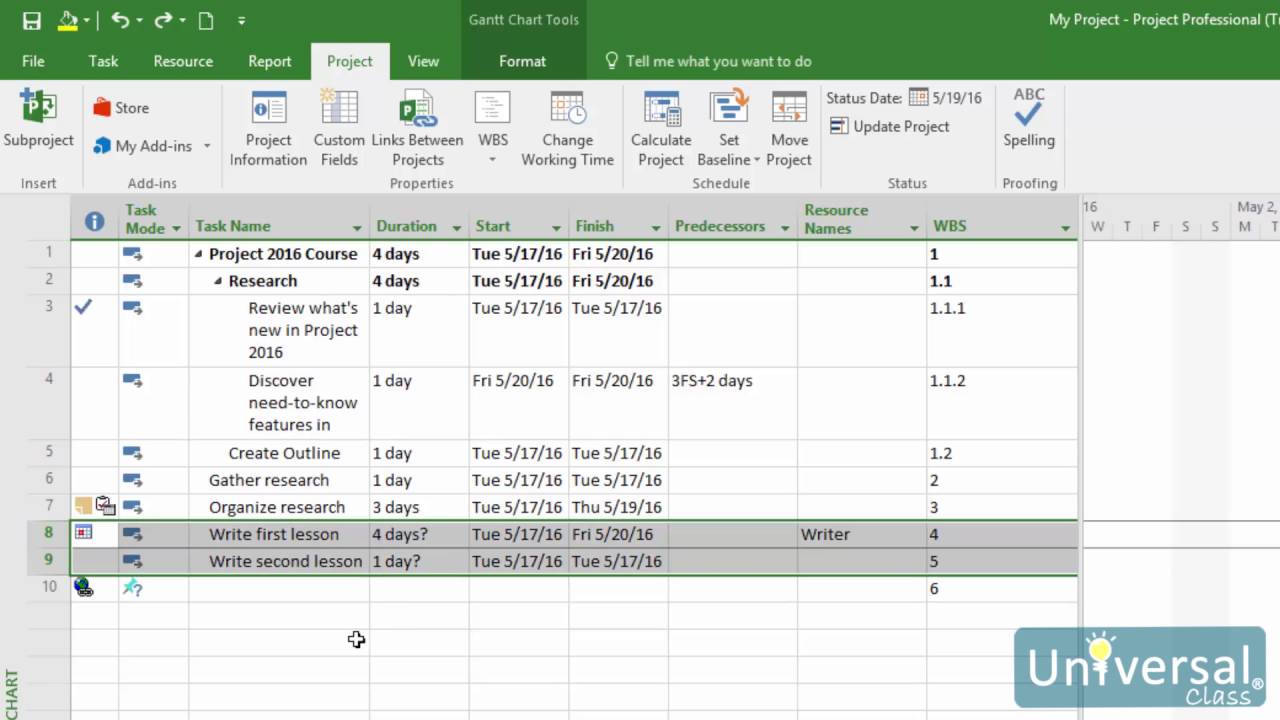
What is Microsoft Project? Microsoft Project is a desktop application you install on your computer. With Microsoft Project, you can build and track project schedules. As you can imagine, there are essential features for the beginner and more advanced features for broad and complex projects.
Microsoft Project offers four core features as shown in the following figure. Core Microsoft Project features. Create tasks that represent the steps to complete the project. Assign resources such as the people, materials, or equipment needed to deliver the project. Track project performance by comparing the project’s current state of completion to the original baseline plan.
Create reports to visualize the project’s progress and share them with your project team, stakeholders, and sponsors. For this tutorial, I am going to show you how to create tasks and link them together using constraint-based scheduling. By constraining tasks with a predecessor/successor relationship, the tasks automatically calculate. As you can see in that previous figure, task #1 ( research models online) starts before task #2 ( test drive cars at various dealers). You represent this by typing the number 1 in line 2's predecessor column. The graphical chart on the right is called a Gantt chart. The Gantt chart shows how Microsoft Project is automatically calculating when one task should start and the other should finish.
This task-linking feature alone is what makes Microsoft Project so compelling to project managers. Activity: Run and configure Microsoft Project for the first time In this activity, you will configure settings based on my recommendations. Given that this tutorial is just to get you started, I am not going to explain each one of these settings, but rest assured these are generically the best practices that most project managers follow.
Microsoft Project Tutorials For Beginners
Run Microsoft Project and open a blank project. Click the File tab and then select the Options menu item. The project options dialog appears as shown in the figure below. Select the Schedule item. Locate the scheduling options for this project section and then select the All New Projects item from the pick list.
New tasks created: Auto Scheduled. Auto scheduled tasks scheduled on: Project Start Date.
Duration is entered in: Days. Work is entered in: Hours. Default task type: Fixed Duration. New tasks are effort driven: deselect. Autolink inserted or moved tasks: deselect. Keep task on nearest working day when changing to Automatically Scheduled mode: deselect.
All other checkboxes in the scheduling options section: select. Click the OK button. The project options dialog with best practice scheduling options. Activity: Enable the project summary task A common mistake people make in Microsoft Project is to create a task with the project name at the very top of their project plan. Microsoft Project will do this for you automatically by displaying the project summary task. Since the project summary task is not a default option, you need to enable it.
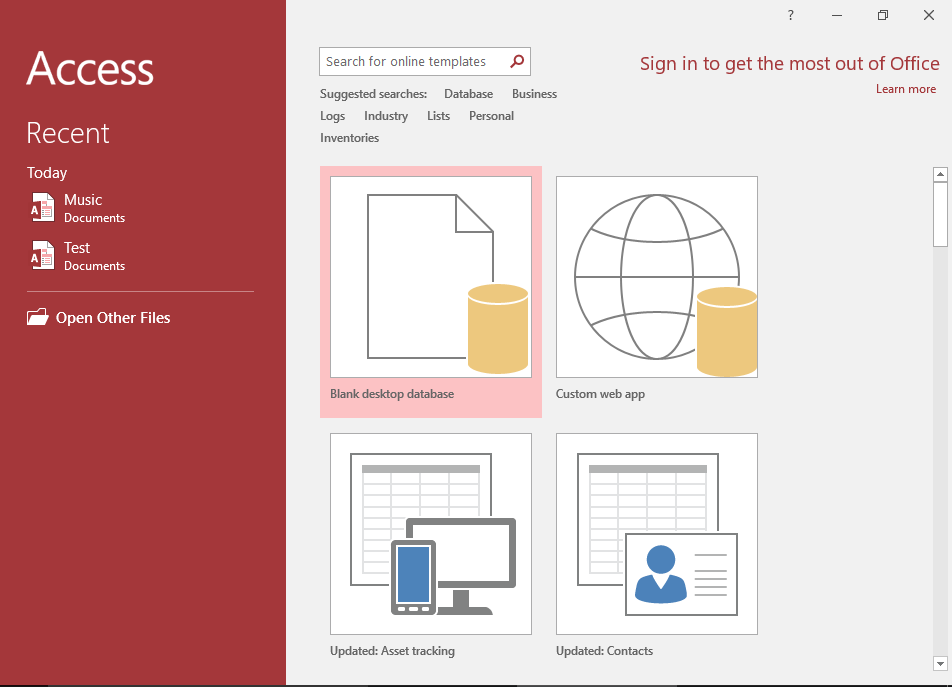
Follow these steps to display the project summary task at the top of your project:. Click the File tab and then select the Options menu item. The project options dialog appears as shown in the following figure. Select the Advanced item. Locate the Display options for this project section and select All New projects from the pick list. Select the Show project summary task.
Click the OK button. Activity: Verify you are ready to create a project At this point, you should be looking at an empty project plan. Follow these steps to make sure Microsoft Project is ready, so you can create a project:. The blank project should be open as shown in the following figure (the project name might be different for you). Click the Task tab and then click the Gantt chart icon.
Verify you can view the project summary task. Verify all new tasks are auto scheduled by viewing the status bar at the bottom-left side of the application window.
The new project containing all the tasks. Activity: Estimate task durations After you define the tasks in your project, you will estimate the durations. You can estimate durations in seconds, minutes, days, weeks, months, quarters, and years. I recommend you always use days. This way, it is easy for anyone to scan the project without mistaking a 2m (months) for 2d (days). Locate the duration field and type the durations as shown in the following figures. Note: You do not have to type out the duration completely.
You can just type 30, 20, 10, etc. And Microsoft Project will automatically add the days text. If there is a problem, type 30d, 20d, 10d, etc. Your project plan after entering durations. Activity: Link your tasks with predecessors At this point, your project only shows a duration of 38 days. That is because all the tasks start on the same date, so Microsoft Project is calculating the longest task (38 days). Follow the steps below to link all the tasks together and allow Microsoft Project to figure out the start and end date for each task:.
Ms Project 2013 Tutorial Pdf
Locate the Predecessors column and enter the numbers shown in the figures below. Note: You can link one task to multiple tasks by separating each number with a comma. The final project with predecessors. What's next In this tutorial, I showed you the basics for configuring scheduling options, adding tasks, and linking them with predecessors.
Ms Project 2016 Tutorial Pdf Free Download
These are just the first steps in creating and managing a project schedule. If a certain task gets delayed, change the duration field, not the start or finish date. To show task progression, you can insert the% complete field and type in any percentages. (I recommend you start with 0, 25, 50, 75 and 100%.) Microsoft Project has many more features, such as the ability to add resources, create milestones, build reports and much more. If you find this article interesting and would like to learn more, let us know in the comments. Photo credit: Cambermast LLC, from Bill Raymond's upcoming eBook, Microsoft Project Fundamentals.