How To Convert Ost To Pst
A: It seems similar but there is a quite difference between the corrupted OST file and an orphaned OST file. When OST File Becomes Corrupted? There could be several reasons for corrupt OST file, Some of them are as follows:. Hardware Level Corruptions: Hardware related issues, mostly occur due to improper configuration of an external component which could be a hard drive, virus, a synchronization of OST file due to bad network connection. Power Interruption: Sometimes, while OST file sync with Exchange Server and the sudden power failure could be the cause of the damaged OST file.
Software Issues: The OST file can also become corrupted or inaccessible due to bad shutdown of Outlook while OST syncing with Exchange Server or virus infections. Reasons Behind Orphaned OST File: Whenever an OST file is created in Outlook, it contains an encrypted token, that is associated with the configured account which is used to create that particular OST file. Next time, when the account changed with a different email service like gmail, yahoo etc, then the token associated with OST file becomes no longer with old account and the Outlook will not able to recognize that OST file. In such situation, the OST file becomes orphan and there would be no workaround exists. How to Repair Damaged OST file and Access Its Data? After MS Outlook 2010 and later releases, you can repair a corrupted OST file by deleting and re-downloading the OST file from Exchange Server. Similarly, the damaged OST file of previous versions of MS Outlook 2010 can be fixed by Outlook OST integrity checker (scanost.exe).
But, there is no recovery guarantee of highly corrupted OST files, as it fixes minimum corruption issues. Also, it will not be useful for fixing orphaned OST file issues.
Hence, there is no workaround to convert orphaned OST file to PST file using scanost.exe. On the other hand, to quickly repair the damaged OST file or access orphaned OST file data, this OST to PST converter will help you in recovery of corrupted as well as healthy OST file. Also, the tool is capable to convert orphan OST file to PST format without MS Outlook environment. If you are Microsoft Outlook user, then it is important for you to know that all emails, calendar, contacts, tasks, and other data items are saved on a local system, on a mail server, or both.
Moreover, MS Outlook data items that are stored on the system are named as Outlook Data File with both.pst and.ost file format. Now, why there are two file formats to save data? What exactly the difference between PST and OST files used in Outlook? To resolve all such queries, a deep comparison of OST vs PST is done here. In MS Office Suite, Microsoft Outlook is the widely used application among the business users.
It is an email client that allows users to exchange information in an organization using its mailing service. Apart from this, other available services are contacts, calendars, tasks, notes etc. Now, to store all data items there is two type of file format supported by Outlook i.e.
PST and OST file format. PST file format is created for each user account configured in Outlook to maintain copies of emails, contacts, calendars, tasks, notes etc. If Outlook is connected with Exchange Server, then all items are delivered to and saved on the server. However, if a user wants to have access to data when not connected server, then OST file or Offline Storage Table is stored on the system. Both OST and PST files are data files of Outlook but they are completely different from each other in many ways. Thus, to understand both in a better way, the difference between OST and PST is done in the following section of the blog. OST File PST File Offline Storage Table is commonly known as OST file of MS Outlook.
It is created by Microsoft Exchange that holds all offline copies of each data items in MS Outlook such as emails, entries in calendar entries, notes, tasks, contacts and much more PST basically stands for Personal Storage Table. Microsoft Outlook store all data items i.e. Emails, contacts, calendars, tasks, etc., of the mailbox in PST file format. It is generally a replica of Server folder which can also be called as slave replica of Exchange Server.
It is standalone and self-contained file format, which represent how messages are stored in MS Outlook displaying an arbitrary hierarchy of all folders. OST files can only be accessed through the MAPI profile that created it originally. Whenever it is created with the POP3 account, OST file is created. Moreover, can access in any other Outlook profile also very easily.
Convert Ost To Pst Manually
One can easily access OST file when Outlook is connected to Exchange Server. Using this, one can easily edit, compose or delete email messages in offline mode.
It gets synchronized automatically whenever a connection is established again. One can store PST file of Outlook anywhere on the system that can easily used as a backup and move to another system if a user wants. One can easily use OST file folder when there is no internet connection. PST file folder cannot be used in limited or unreliable connection area.
OST file default location:. Windows 7 & Windows Vista:drive: Users user AppData Local Microsoft Outlook. Windows XP: drive: Documents and Settings user Local Setting Application Data Microsoft Outlook PST file default location:. Windows 7 & Windows Vista:drive: Users user AppData Local Microsoft Outlook. Windows XP: drive: Documents and Settings user Local Settings Application Data Microsoft Outlook.
The main purpose of OST file is to allow users to work in an offline mode. It is mainly used by the users who want to keep their data safe and secure. If one is not connected with the Exchange Server, then also with the help of OST file one can work offline and work gets synchronized automatically when the connection is reestablished. Moreover, in the case of corruption in Exchange Database, a user can recover data from OST file saved on the drive. On the other hand, Personal Storage Table and PST file allow users in increasing the storage. It is the file that can easily be backed and can be accessed on any other computer also.
In the case of large size PST file, one can easily split the PST file by date, year, size and much more. It helps users in managing their Outlook mailbox in the more synchronized way and prevent corruption. Final Word Most of the users using MS Outlook are confused about the difference between OST and PST file. Therefore, after understanding the requirement of the users, the major difference between PST and OST file in Microsoft Outlook is covered above. All this above discussion helps users in understanding the exact difference between the features and facilities offered by the both file format i.e. OST and PST files in Outlook.
Check Step by Step Procedure to Convert OST to PST File Type. Step 1: Download, Install, and Run OST to PST Converter. After that, click on ' Browse' button to load OST file. Step 2: After loading OST file, check OST file preview in right pane of software. '.'
indicates attachment of message. Step 3: Now, click on ' Export' button from Navigation to choose required saving option.
A dialog box will appear on your screen. Choose destination path and required file saving option. Step 4: You can also select splitting option for splitting OST file by size. Step 5: In this step, you will have Message Filtering option to split OST file by specific date range. Step 6: Now, click on ' Convert Now' button to start OST to PST Conversion process. In short span of time, you will get a confirmation message. Now, you can successfully import converted file in any version of Microsoft Outlook.
Step 7: For Office 365: Click on ' Office 365' button from Navigation. By default Office 365 is selected. Step 8: Enter Office 365 credentials and click on ' Connect to Server' button.
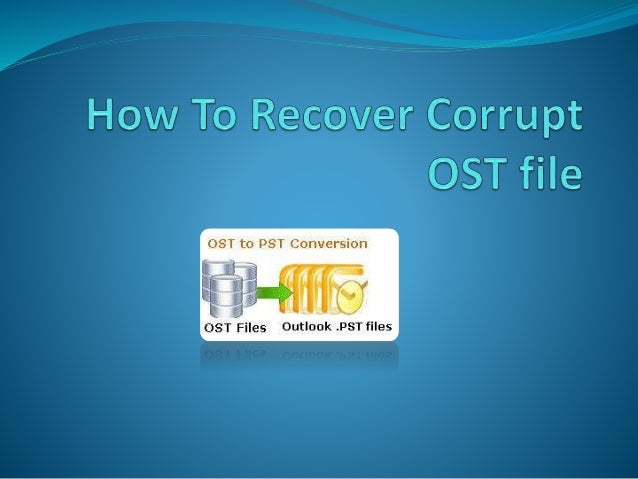
Step 9: You can also filter message by specific date range. Step 10: In this step, Click on ' Start Processing' button to import OST file contents into Office 365 account. Step 11: For Exchange Server: Click on Office 365 button from Navigation. Select radio button named ' Exchange Server' and enter Exchange Server credentials. Step 12:You can also filter message by specific date range. Step 13: In the last step, click on ' Start Processing' button to import OST file contents into Live Exchange Server account.