Vsphere Web Client 6.5 Download
VMware has all new vSphere HTML5 Web client. It is based on HTML5 & JavaScript. This Client will work with the vSphere 6 environments. From this client you can manage the vCenter Server easily using the Browser. It provides the UI which is somewhat same as existing vSphere web client but in this client you will find many UI changes & many additional changes you will notice if you use it.
This client comes with OVA deployment. This client is in Testing mode not fully developed. It has known Issues on which VMware already working.
You will also find Bugs while using it. It doesn’t have all the functionality which current web client provides. I have downloaded to test the client in LAB So let’s see how to Install & Configure vSphere HTML5 Web Client. Installation on Windows based vCenter Server & vCenter Appliance is different.
Here i will be using the Windows based vCenter Server. Installing & Configuring vSphere HTML5 Web Client: Step 1: First you need to Download the vSphere HTML5 Web Client Files from VMware. You will find 3 different files Installer.bsx, OVA file of the client & server-configure.bat file. Step 2: Copy the Server-configure.bat file into the vCenter Installation Directory. Step 3: Open CMD with Admin privileges. Run the File “server-configure.bat”.

You will see that 3 different files are generated. Store.jks ds.properties webclient.properties Step 4: Now we have to deploy the OVA file. So login to your vSphere client. Choose host on which you want to deploy the OVA.
Right Click on Host & Choose the Deploy OVF Template. Step 5: Now the OVA deployment wizard will start. We already Downloaded the OVA file.

So choose the Local File. Click on Browse the provide the location of that OVA file. Click Next to proceed.
Step 6: You will get all the details about the OVA file. Click Next to proceed. Step 7: Accept the License Agreement & click Next to continue. Step 8: Choose the Folder or Datacenter(If multiple) where you want to deploy the template. Click Next to continue. Step 9: Here you have to choose the Storage for your OVA deployment.
You can choose the Virtual disk type whichever you want Thin, Thick. You can also specify the VM Storage Policy if you have any. Choose the Storage on which you want to deploy. Click Next to continue. Step 10: Here we will configure network for the vSphere HTML5 Web Client. You can choose the Network on the List. Specify the IP protocol IPv4 or IPv6.
Specify the IP Allocation static or DHCP. (Go with static only because we will be using same IP all the time to access it.) Provide the Network Settings below. Click Next to continue. Step 11: Provide the IP address for the vSphere HTML5 Web client. This IP address will be used to Access the client.
Vsphere Web Client 6.5 Download Folder From Datastore
Click Next to continue. Step 12: Now we are ready to deploy our OVA Template. Review all the configurations you have done.
Choose the Box Power on after deployment. Click Finish to start the deployment. Deployment will take few minutes to deploy & power on the OVA. Now we have successfully deployed ova template now we need to configure the vSphere HTML5 Web Client in order to use it.
For Configuring you will require the Putty & WinSCP (For copying file from Windows to Linux.). Configuring vSphere HTML5 Web Client: Step 1: Open the Putty & provide the IP address of that VM. Click Open to connect. Step 2: Login as root user & the default password is “demova”. Now you have successfully logged in to the Appliance.
Step 3: Now you need to create 3 directories into the Appliance. Create 3 directories using below command. Mkdir /etc/vmware/vsphere-client/ mkdir /etc/vmware/vsphere-client/config mkdir /etc/vmware/vsphere-client/vsphere-client/ Step 4: Now you have to copy the 3 files created by running server-configure.bat. Copy that files to below location carefully. You can use the WinSCP to connect to appliance & browse to the directory & copy the files. /etc/vmware/vsphere-client/store.jks /etc/vmware/vsphere-client/config/ds.properties /etc/vmware/vsphere-client/vsphere-client/webclient.properties If you are using DNS for vCenter then make sure to add your DNS Server to below file & restart the network service to reflect the changes. /etc/resolv.conf service network restart Make sure to check the date & time of your vCenter SSO & the Appliance & it matches.
To check date & time on the Appliance run below command. Date Step 5: Now start the web client by using below command.
/etc/init.d/vsphere-client start Now we have successfully Deployed & Configured the vSphere HTML5 Web Client. For accessing the Client put the below URL into Browser You can see the Above Home Screen of the all new vSphere HTML5 Web Client. Check out our article on If you want to Install ESXi Web client only checkout our article on That’s it for Today Friends. I Hope you liked reading this post & If you find anything more to be added or removed feel free to write it in our comments. If you find it useful You are Feel free to share this on social media to help others & spread knowledge.
If you have any query on any thing you are free to write it in our comments section & we will make sure to provide you the better solution as soon as possible. Checkout our for discussions & more. You can also Like & Share our for Latest Updates.
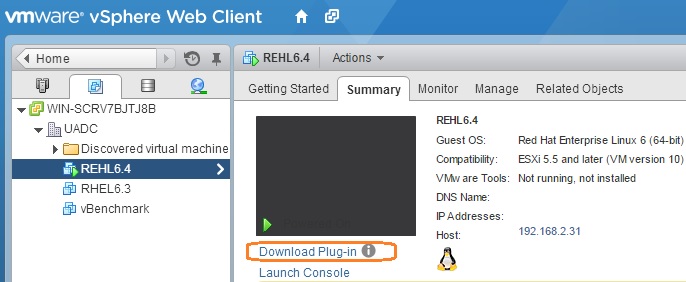
There does not appear to be a way to download an entire folder from the vSphere Web Client (or from the Embedded Host UI fling) whether or not the Client Integration Plug-in is installed. Use the Windows VPX client instead. Here's how to tell if the Client Integration Plug-in is active. Note that it can be installed but not active, depending on whether it's being blocked by your browser and other factors. It's one of the things about the Web Client that drives people mad!
This checkbox will be lit if the Plug-In is active. There does not appear to be a way to download an entire folder from the vSphere Web Client (or from the Embedded Host UI fling) whether or not the Client Integration Plug-in is installed. Use the Windows VPX client instead. Here's how to tell if the Client Integration Plug-in is active.
Note that it can be installed but not active, depending on whether it's being blocked by your browser and other factors. It's one of the things about the Web Client that drives people mad! This checkbox will be lit if the Plug-In is active. I appreciate the info Jeff, and I'm glad to know that I'm not alone in my frustration, lol.
I have to say though that I'm confused about your screenshot. What does the 'use windows session authentication' checkbox have to do with the client integration plugin Oo? My server was setup to have one single set of credentials, and I never configured anything to allow it to actually work with the 'use windows session authentication' option - but even if I did, I still don't get why that would have anything to do with the client integration plugin:-/. I apologize in advance for my ignorance. The Client Integration Plug-In has a number of functions that it adds to the Web Client.
Two of those, for example, are supporting OVF deployments and allowing standalone console sessions (not browser embedded). I think the original function of the Plug-in, however, was allowing you to use your currently logged in Windows credentials to log into the Web Client.
Just so you didn't have to type your domain username and password. If you add your Windows domain as an identity source in the Web Client, you can connect using Windows credentials. With the Plug-in running, that becomes just a matter of checking the box and clicking the Logon button.